難聴体験ができる無料ソフト|音は聞こえるのに言葉が聞き取りにくい状態とは?


この漫画は「淋しいのはアンタだけじゃない」(吉本 浩二さん)の一コマで、感音性難聴の方の聞こえ方が表されています。「音は聞こえても何を言ってるのかわかりにくい」という感音性難聴の特徴が、視覚的に見てとてもよくわかるものになっています。ただ、視覚的な情報だけでは、「言葉がわかりにくい」ということは伝わっても、「実際どんな風に聞こえるのか」はなかなか想像しにくいのではないでしょうか。
そこで今回は、「音は聞こえているのに、何と言っているのかわかりにくい」という聞こえ方を疑似体験できる無料ソフトをご紹介します。
難聴体験ソフト「HearLoss」とは
「Hearloss」はロンドン大学が開発した聴者が難聴を疑似体験できるソフトです。音が小さくなるだけではなく、言葉が不明瞭になった状態を再現することができます。(HearLossはWindows PC用のソフトなので、iPadやiPhoneでは使用できません)
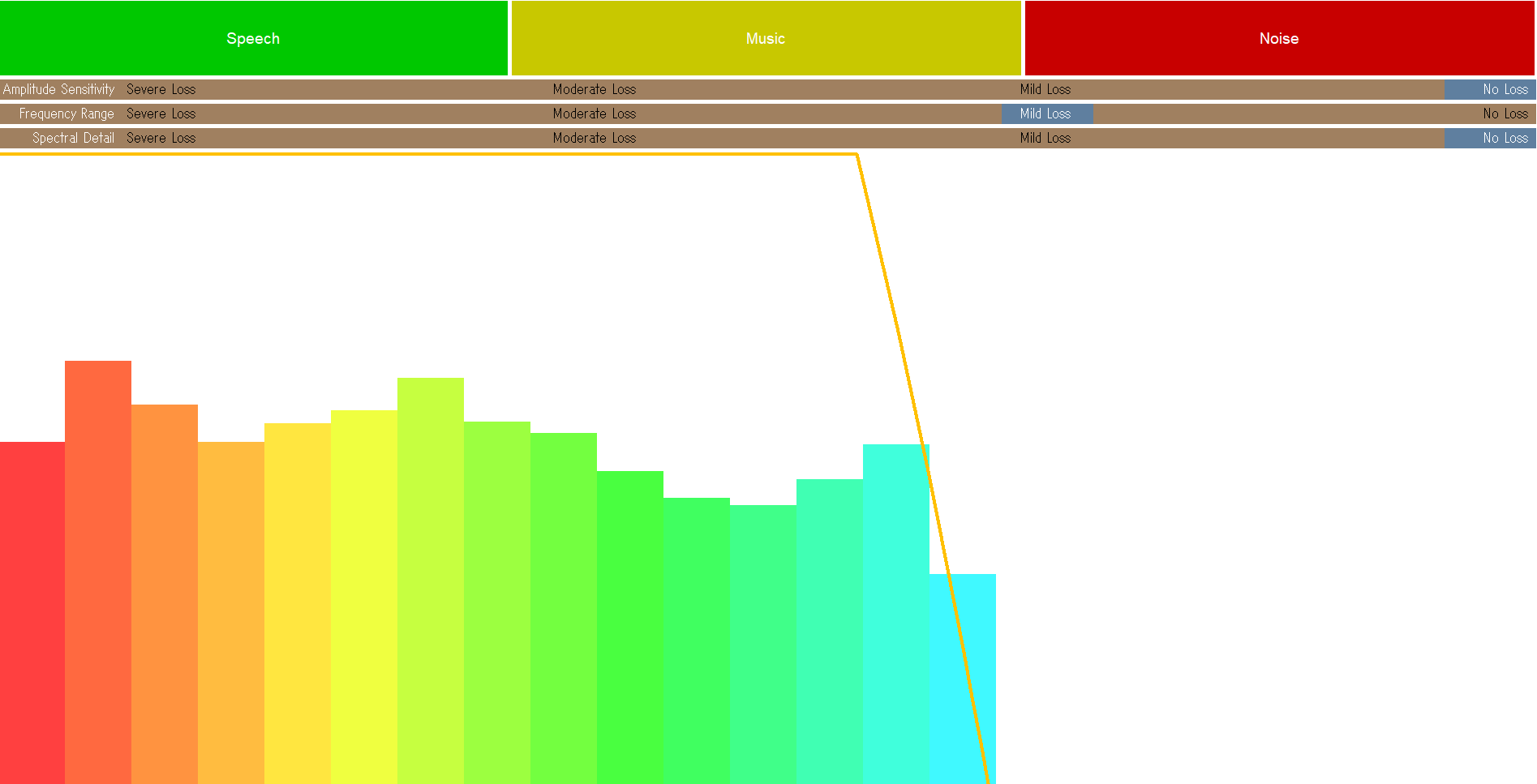
HearLossの種類
HearLossはロンドン大学のホームページ内からダウンロードできます。
ダウンロードできるプログラムには、下記の2種類があります
①音声サンプルデータの入ったプログラム
https://www.phon.ucl.ac.uk/downloads/sfs/hearloss/hearloss111.exe
②音声サンプルデータの入っていないプログラム
https://www.phon.ucl.ac.uk/downloads/sfs/hearloss/hearloss.exe
①の音声サンプルデータの入ったプログラムをダウンロードした場合、「Speech」「Music」「Noise」には音声サンプルがすでに入っているので、そのまま再生して難聴体験をすることができます。ただし、これらは英語の音声データなので、日本語による難聴体験ができません。
②の音声サンプルデータの入っていないプログラムをダウンロードした場合、音声サンプルは何も入っていないので、使用者が自由に「Speech」「Music」「Noise」それぞれの音声データを入れることができます。
今回は、②の音声サンプルデータの入っていないプログラムをダウンロードして使用する方法についてご紹介します。
HearLossの設定方法
プログラムをダウンロードする
まず音声データの入っていないプログラムをダウンロードします。
新規フォルダを作り、ダウンロードしたファイルをそこに保存します。
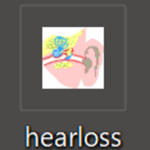
音声データを作成する
HearLossで設定できるデータは、「Speech」「Music」「Noise」の3つです。「Speech」はシグナル、すなわち聴取対象の音源のことです。「Music」と「Noise」はノイズ、すなわち聞きたい音(Speech)を阻害する音源として用います。
今回私が作成した音声データは☟の通りです。
■「Speech」:童話「ももたろう」の音読
■「Music」:星野源の「宝島」
■「Noise」:バラエティ番組の音声
難聴体験で用いる音声データに決まりはないので、基本的にお好きな音源を選んでください。私がいつも難聴体験をする時は、「Speech」は童話やニュース原稿などの音読を用いることが多いです。「Noise」はバラエティ番組の音声や学校の昼休みの教室のザワザワした音など、難聴体験の対象者に合わせて変えています。「Music」も対象者に合わせてなじみのある曲をチョイスしてくださいね。
では、音声データを作っていきましょう。簡単に作成できるので、時間はかかりません☺
ボイスレコーダーをお持ちの方はそれで録音してもいいですし、ない方はボイスレコーダーの無料アプリがあります。今回私が使用したアプリは「ボイスレコーダー」というアプリです☟
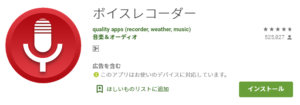
アプリをダウンロードして開くと、☟のような画面が出てくるので、赤いボタンを押して録音します。「Speech」「Music」「Noise」ともに、2~3分ほど録音しておくのがお勧めです。ちなみに、私はいつも「Speech」は自分で音読したものを録音しています。「Music」と「Noise」はテレビやYouTubeの音をボイスレコーダーで録っています。

録音が終わったら、左下のイヤホンマークを押します。

すると、録音されたデータが表示されます。☟の場合は、「Speech」「Music」「Noise」を録音したので、3つのファイルが表示されています。このデータを保存するために、それぞれのデータをクリックします。
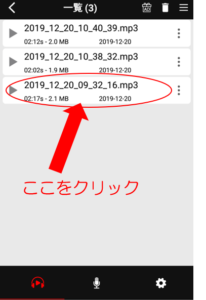
データをクリックすると、☟のような画面が出るので、右上の共有ボタンからお好きな方法で保存します。同じ方法で、3つのデータをすべて保存します。

WAVファイルに変換する
作成した音声データをHearLossで使用するためには、音声データの保存形式を WAV ファイルにする必要があります。私の場合、作成した音声データはMP3なので、これをWAVに変換します。まず、ウェブ上で音楽ファイルの変換が簡単にできる無料サイトOnline Audio Converterを開きます。
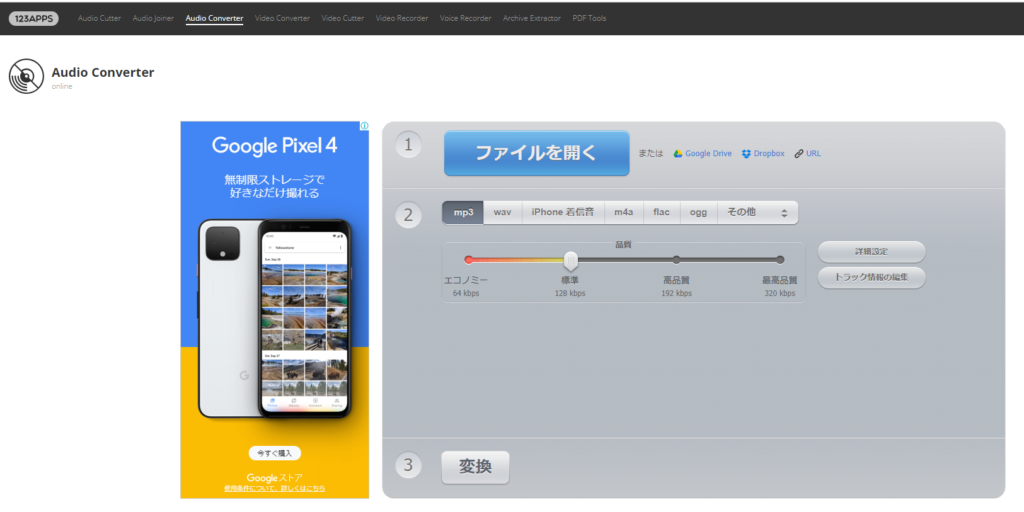
次に、ファイルを開くをクリックして、変換したいファイルを選択します。
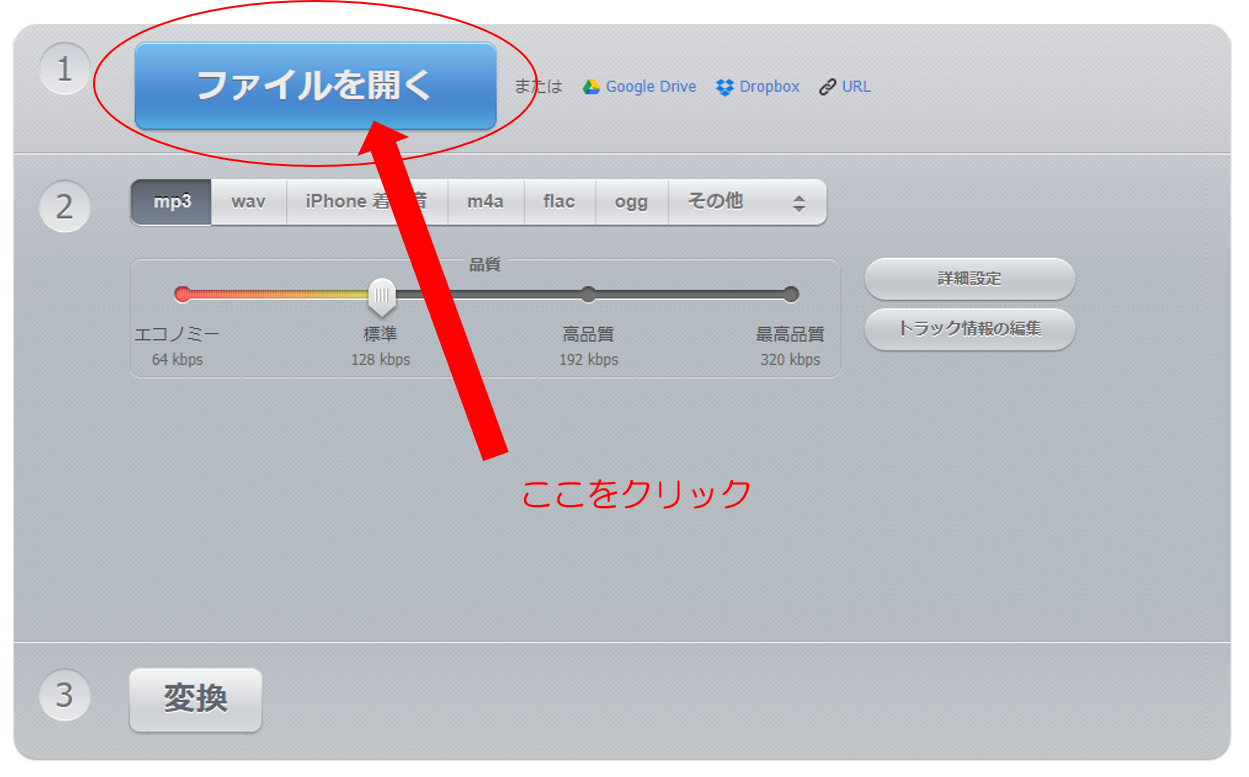
すると、☟ように選択したファイル名が表示されます。
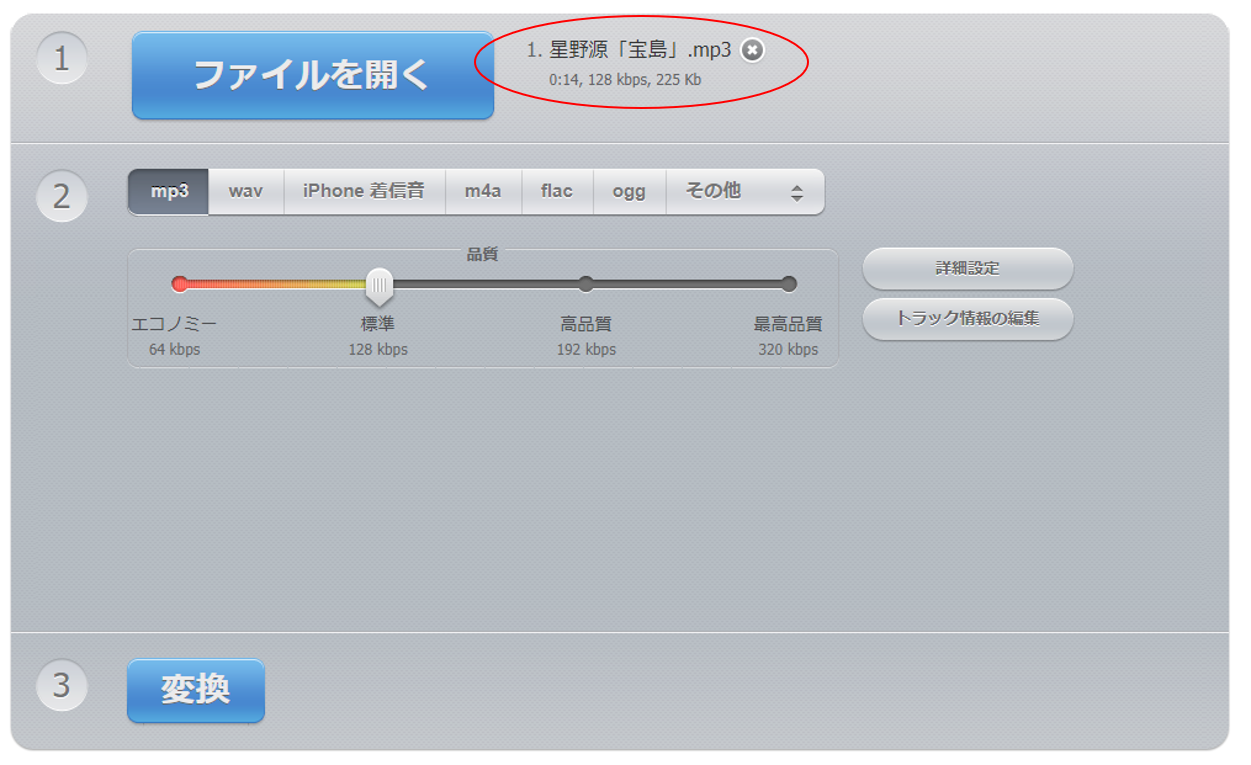
あとは、変換したいWAVを選択して、変換ボタンを押せばMP3からWAVへの変換が完了です!「Speech」「Music」「Noise」のそれぞれを3つとも変換してくださいね。
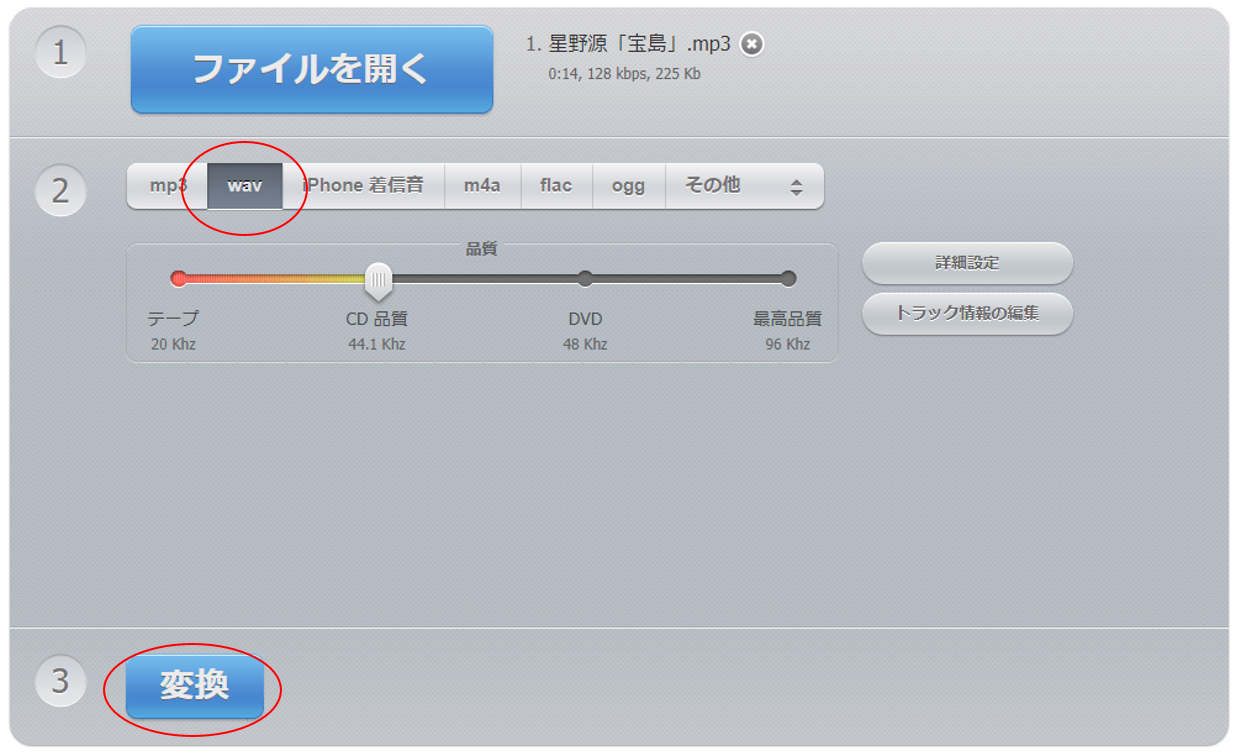
WAVに変換したら、ファイル名を必ず「speech」「music」「noise」のいずれかにしてください。私の場合は、ももたろうの音読を「 speech」、星野源の宝島を「music」、バラエティ番組の音声を「noise」にします。
ファイル名を「speech」「music」「noise」のいずれかに設定しないと、HearLossに取り込め
そして、「speech」「music」「noise」3つのファイルを、ダウンロードしたHearLossと同じフォルダ内に保存します。
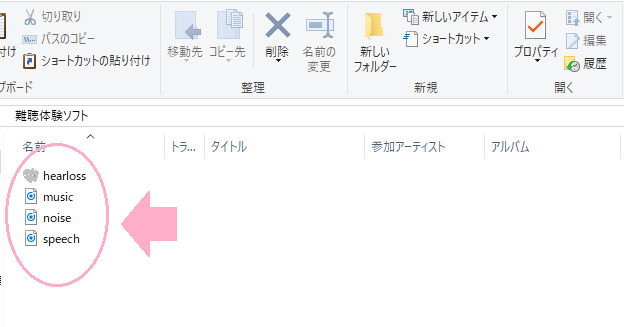
これで準備は終了です!おつかれさまでした!!
難聴体験の行い方
操作方法
では実際にHearLossを試してみましょう。先ほどのフォルダ内に保存したHearLossのファイルを開きます。
[
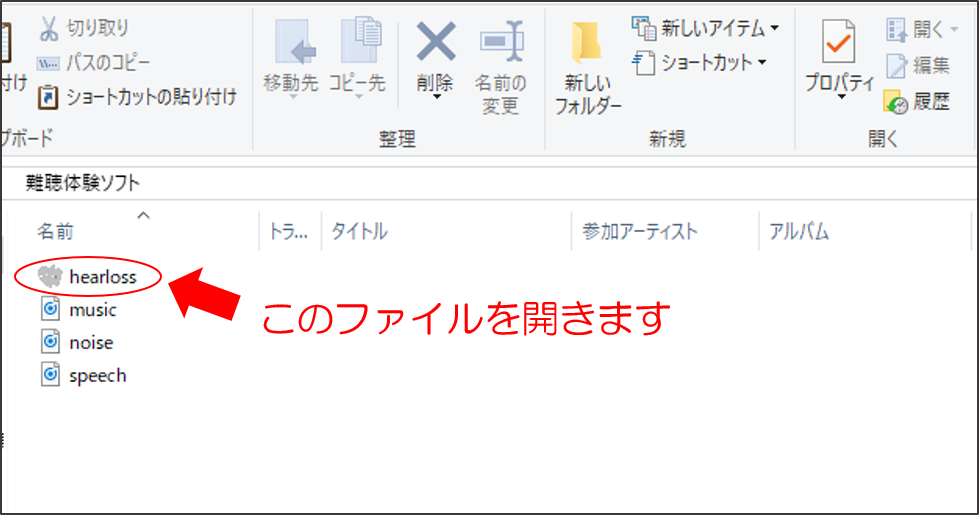
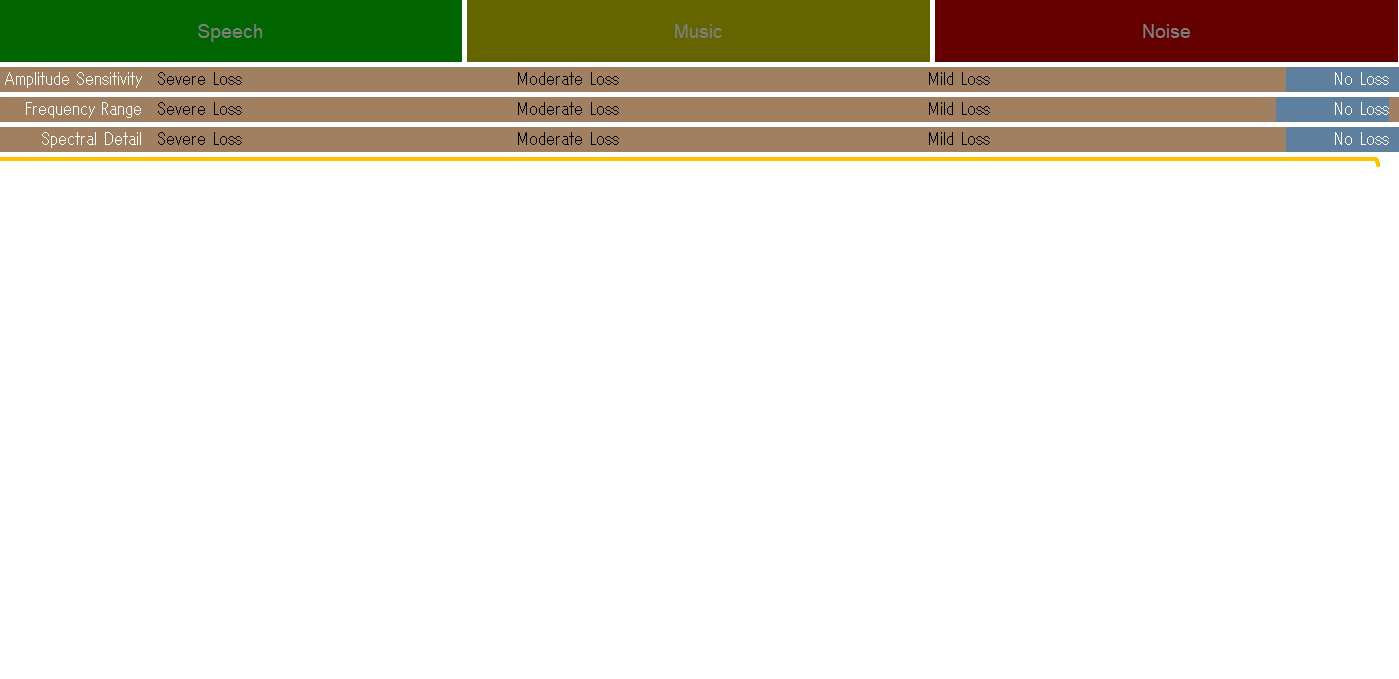
ファイルを開くと、下のような画面が立ち上がります。
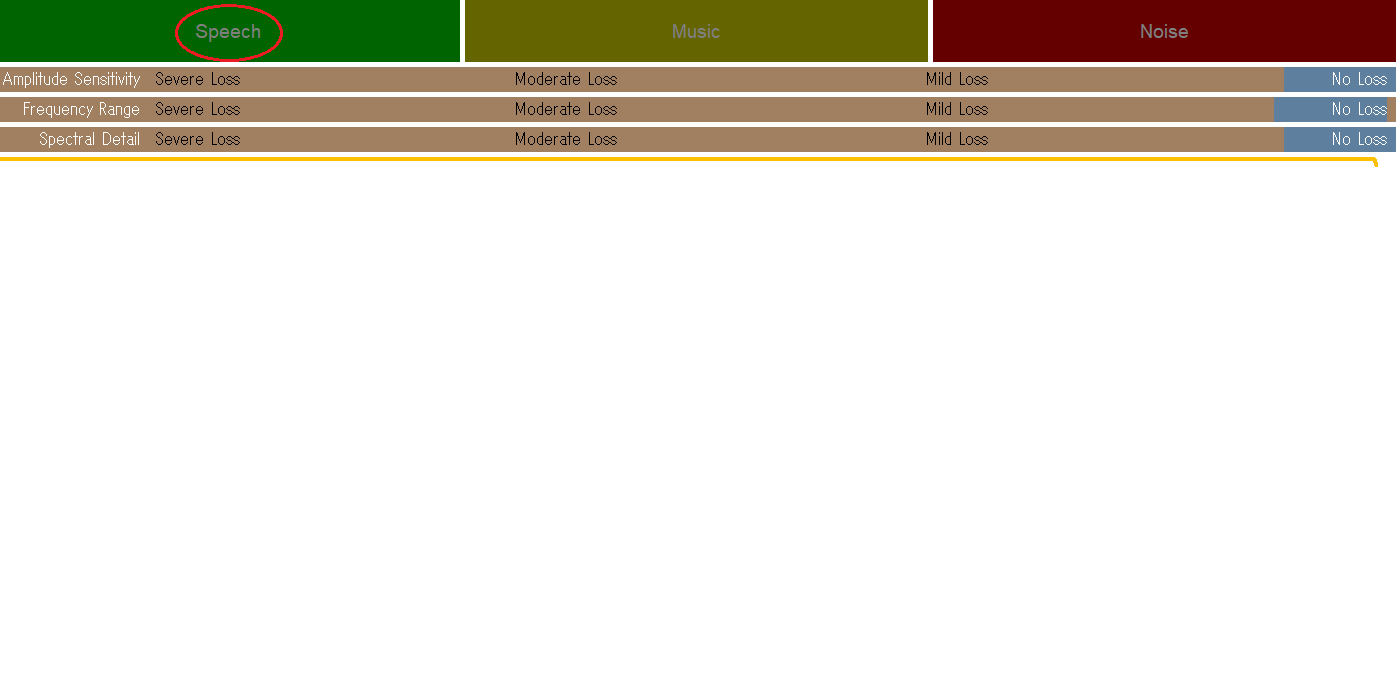
左上にあるスピーチにカーソルを合わせてクリックします。
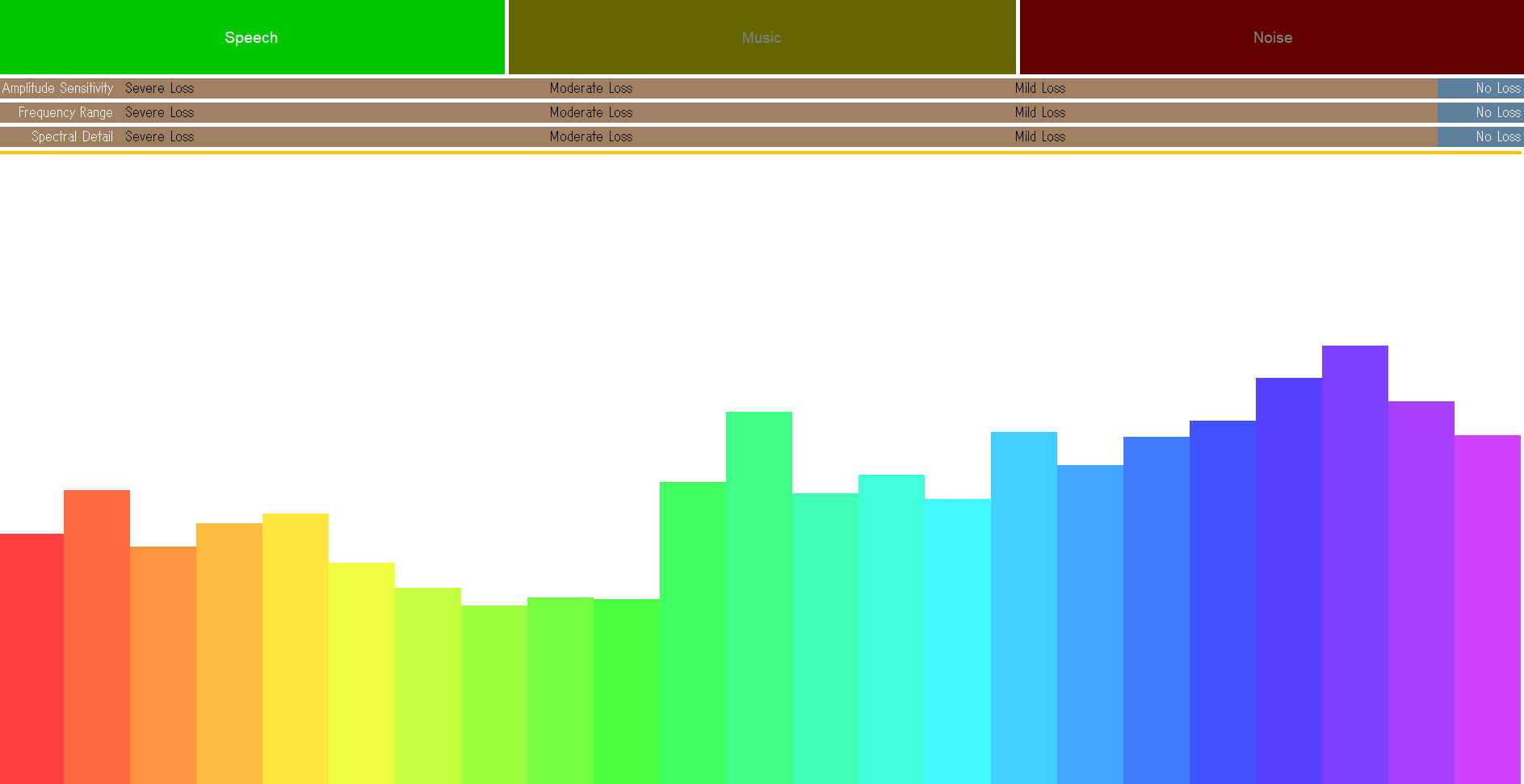
クリックしたSpeechのボタンだけ色が明るくなり、先ほど保存した「speech」の音源が流れてきます。その音源に合わせて、カラフルなグラフが動き出します。
次に、「Speech」の音源を聞こえにくくしていきます。下の赤丸で囲ったところを見てください。「Amplitude Sensitivity 」「Frequency Range」「Spectral Detail」と書かれています。そして、その横に、「Severe Loss」「Moderate Loss」「Mild Loss」「No Loss」と表示されています。
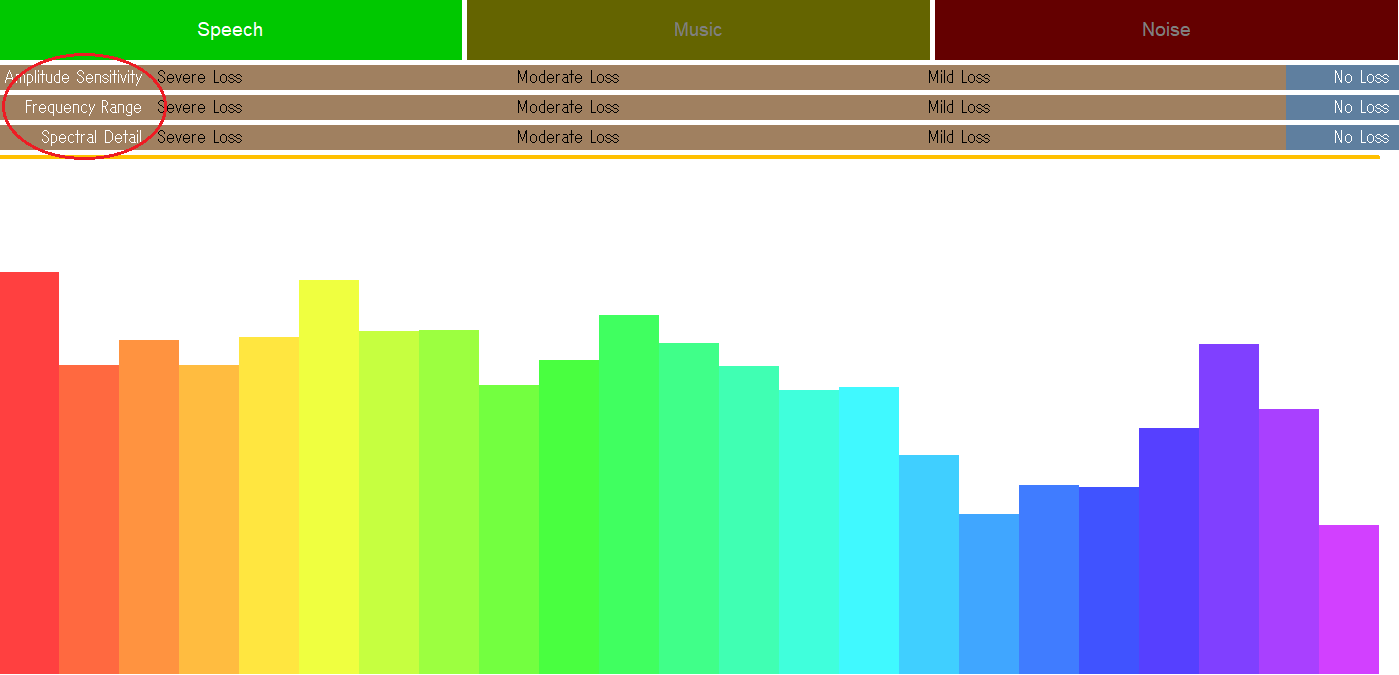
これらが表していることは下記の通りです。
■「Amplitude Sensitivity 」:下げていくと音の大きさが徐々に小さくなっていきます。「No Loss」は聴力レベルが正常、「Mild Loss」は軽度難聴(25㏈)、「Moderate Loss」は中等度難聴(50㏈)、「Severe Loss」は高度難聴(75㏈)を表しています。
■「Frequency Range」:下げていくと高い音が徐々に聞き取りにくくなっていきます。聴力が正常の場合、ヒトは20~20,000Hzの範囲の音の高さを聞くことができますが、「Mild Loss」は5,000Hzまでしか聞こえない状態、「Moderate Loss」は2,000Hzまでしか聞こえない状態、「Severe Loss」は1,000Hzまでしか聞こえない状態を表しています。
■「Spectral Detail」:下げていくと、音の明瞭度が徐々に下がっていきます。(私はこれの違いがよくわからないので、全く使っていません…。いい加減な説明ですみません…)
次に、「Speech」を流したまま「Noise」をクリックすると、「Speech」と一緒に「Noise」の音源も流れます。
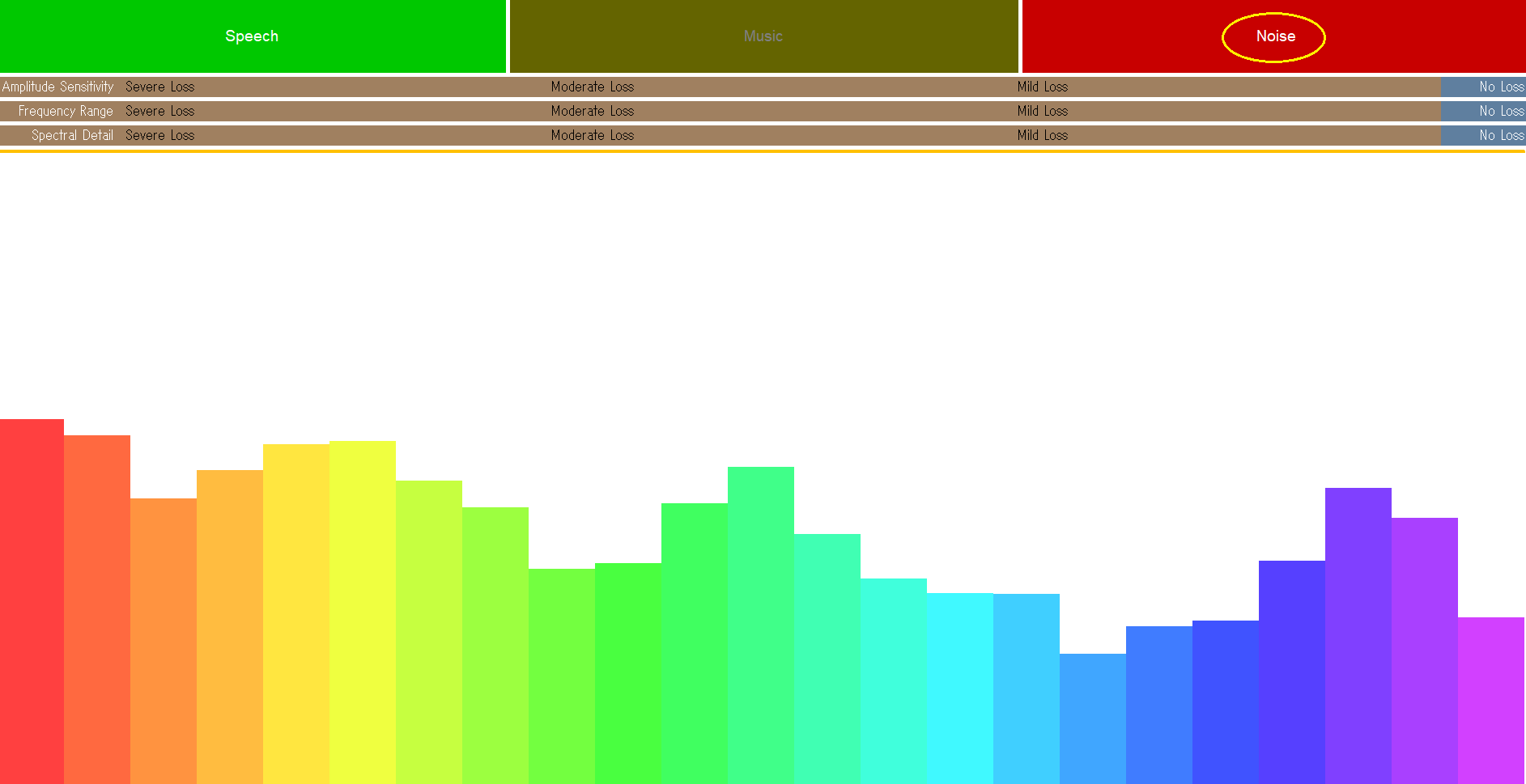
さらに、「Music」もクリックすると、3つの音源が一緒に流れます。
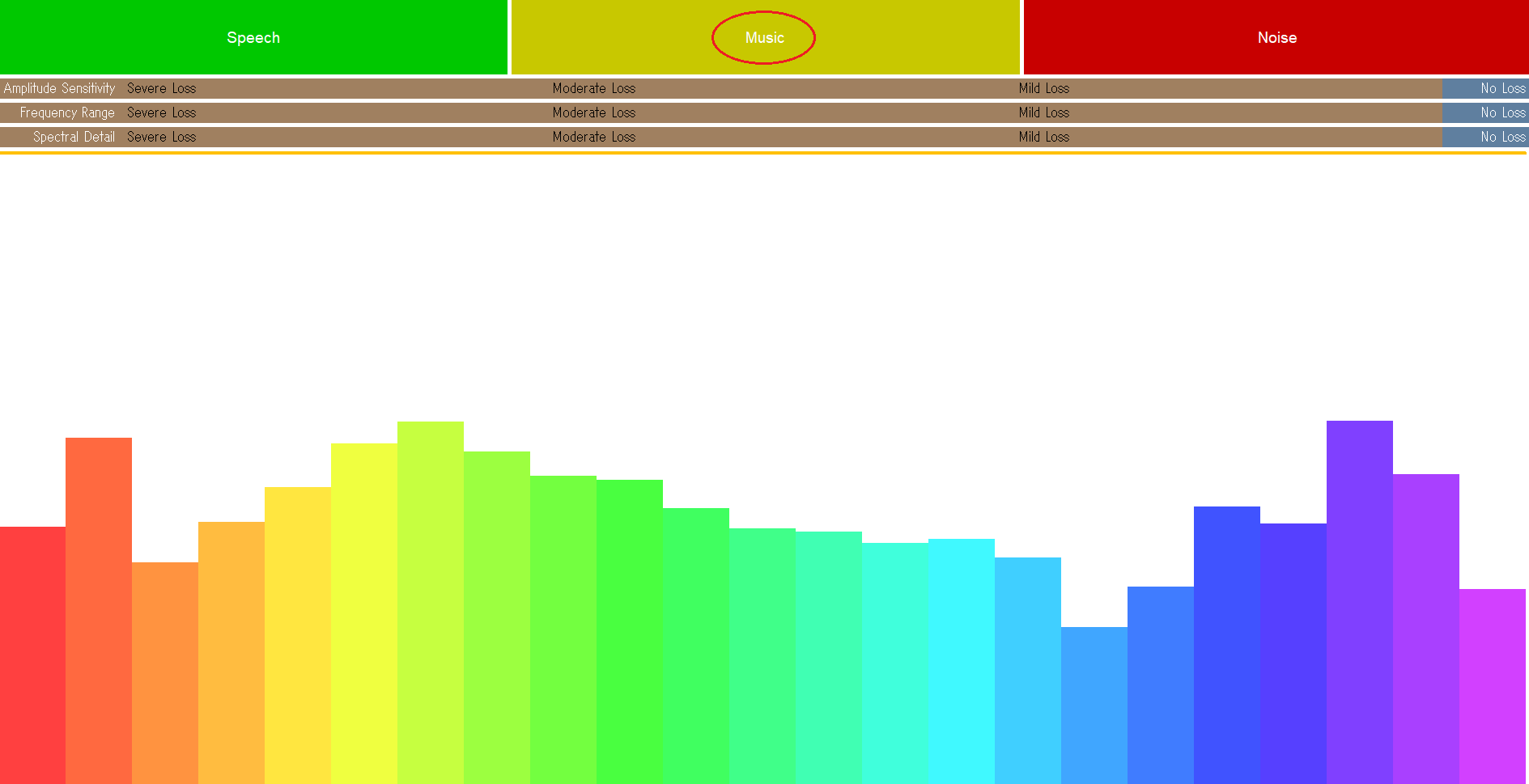
実際の難聴体験での手順
決まったやり方があるわけではないので、下記は私がこれまで試してきた方法を載せています。アレンジしながら試してみてくださいね。
①まずは聴者の聞こえ方を示すためにSpeechのみを流します。しばらく数十秒ほど音源を聞きます。体験者に、発話内容が聞き取れるかどうかを確認します。(たいていこの時は、皆さん「聞き取れる」とおっしゃいます)
②「Amplitude Sensitivity 」を操作して、「Speech」の音量をだんだん小さくしていきます。体験者に、音が小さいと聞こえにくいことを体感してもらいます。
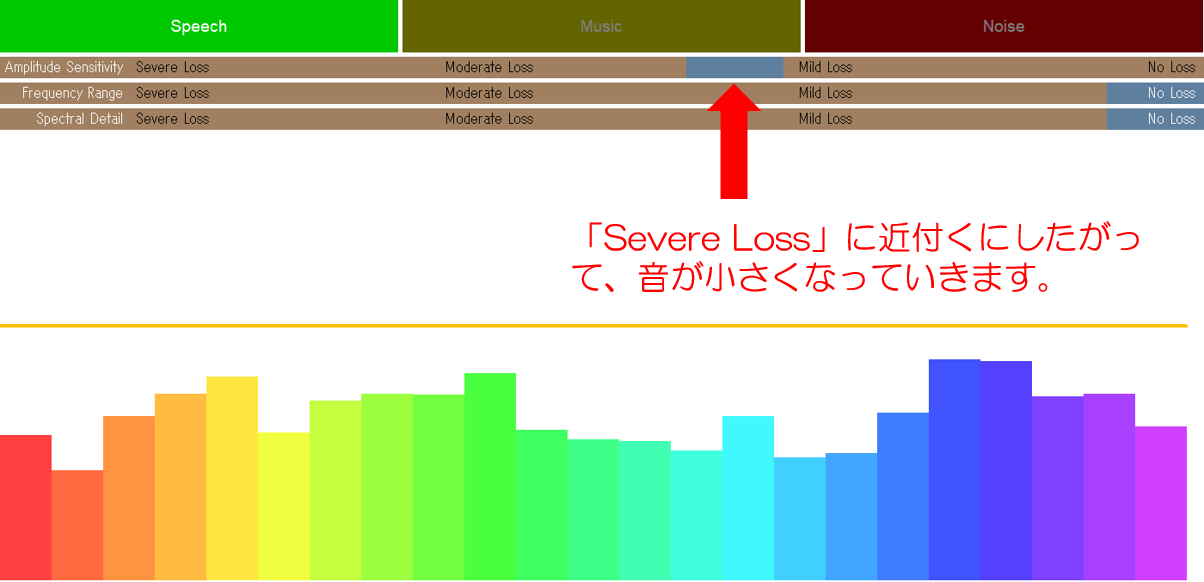
③次に、「Amplitude Sensitivity 」「Frequency Range」「Spectral Detail」をすべて「No Loss」の状態に戻してから、「Frequency Range」を操作して、高音域からだんだん聞こえにくい状態にしていきます。最初にしばらく「No Loss」の状態で聞いてもらってから、徐々に下げていきます。
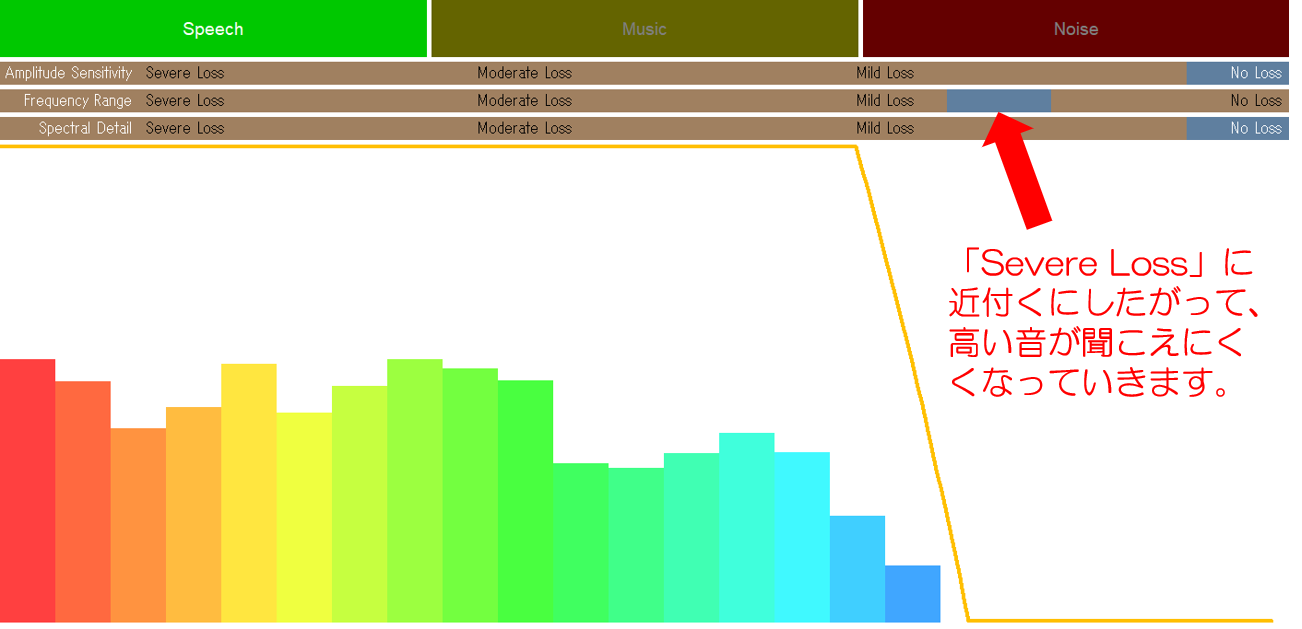
Hear Lossの一番のメインは、この「Frequency Range」だと感じています。言葉の弁別に必要な子音は高音域に位置しているため、高い音が徐々に聞こえにくくなることで、「音は聞こえるのに何と言っているのかわからない」状態を疑似体験することができます。一般的に「難聴=音が小さく聞こえる」と理解している方が多いので、難聴体験を通して初めて、「言葉も聞き取りにくくなることは知らなかった」「何を言ってるのか全然わからなかった」と驚かれる方が多いです。
③最後に、「Noise」や「Music」の音も一緒に出しながら、上記②を行います。周囲に雑音があるとさらに聞き取りにくくなることが疑似体験できます。
実際の難聴者の聞こえ方は個人差がとても大きいので、HearLossの聞こえ方はあくまで参考程度と考えてください。ただ、音が聞こえるのに言葉がはっきり聞き取りにくいという聞こえ方は、聴者ではなかなかイメージしにくい方が多いので、Hear Lossなどを用いて疑似体験することはとても大切だと感じています。難聴体験を通して、「聞こえにくさってどういうことなのか」、「どんなことで困るのか」、「どんな工夫ができるのか」など、考えを深めていくきっかけにしてもらえたらと思います。
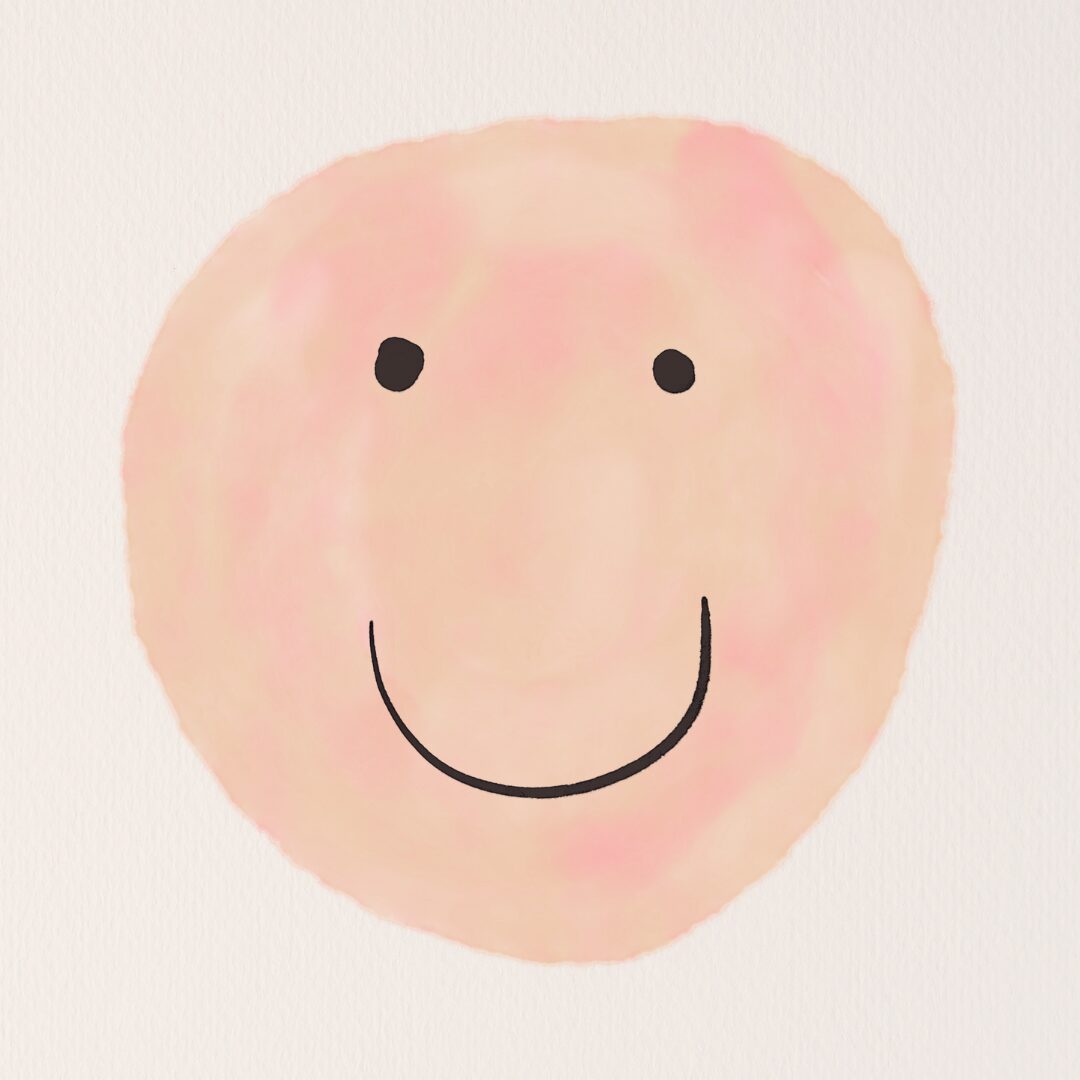
難聴体験をする際、パソコン本体のスピーカーでは音量が小さいので、各種スピーカーをパソコンにつなげて、部屋の大きさに応じて音量調節してくださいね。(☟のようなスピーカーです)

さいごに
HearLoss以外にも、最近ではVRで難聴体験ができるものも開発されているそうです!
人はどうしても、自分が体験していないことには想像が及びにくいため、これらの機器をうまく活用しながら、きこえにくさに対する社会的理解を広めていけたらと思います。





