iRig2をUDトークやLive Transcribeに接続して音声を文字化する方法

今回ご紹介するのは「iRig2」という機器です☟

音声認識アプリを使う場合、これまでスマホやタブレットなどの端末に内蔵されたマイクに向かって、近距離から話しかける必要がありました。しかし、このiRig2とワイヤレスマイクロホンを使うことで、遠方の話者の声を端末に文字表記することができます。ではでは早速、使い方をご紹介します。
準備するもの
まず下記の物を準備します。

①iRig2
iRigは元々、ギターをiPhoneやiPadなどのiOSデバイスにつないで演奏するためのオーディオインターフェイスとして開発されました。価格は5,000円程で、ネットや楽器屋で購入できます。
②変換プラグ
ステレオ標準(オス)/3.5㎜ステレオ(メス)です。価格は数百円で、家電量販店でごく一般的に売られています。
③SONYワイヤレスマイクロホン
価格は17,000円程です。家電量販店やネットで購入できます。
④オーディオケーブル
3.5㎜のミニプラグです。100均でも購入できます。
⑤イヤホン変換アダプタ―(必要に応じて)
イヤホンジャックがついていない場合は、iOSはLightning、androidは3.5mmイヤホン変換アダプターが必要です。


あとは、お使いのスマホやタブレットに音声認識アプリをいれます。
接続の仕方
では、準備した機器を接続していきましょう。

手順①
スマホもしくはタブレットのイヤホンジャックにiRig2のケーブルを入れます。イヤホンジャックがない場合は、上の写真通り、iOSはLightning、androidは3.5mmイヤホン変換アダプターにさします。
手順②
iRig2のギターマークの部分に変換プラグをさします。
手順③
変換プラグにオーディオケーブルをさします。
手順④
オーディオケーブルを、ワイヤレスマイクロホンのレシーバーにさします。この時、上側の穴ではなく、横の耳マークの穴にさしてください。

これで接続はOKです!
実際使ってみよう
今回は、androidスマホでUDトークとLive Transcribeの2つを使ってみます。
UDトークの場合
UDトークは、通常は「タップして話す」ボタンは赤色ですが、iRig2を接続すると緑色に変わります。(※iOSは緑色に変わりますが、androidは機種によって、緑色に変わらないものもあるそうです)
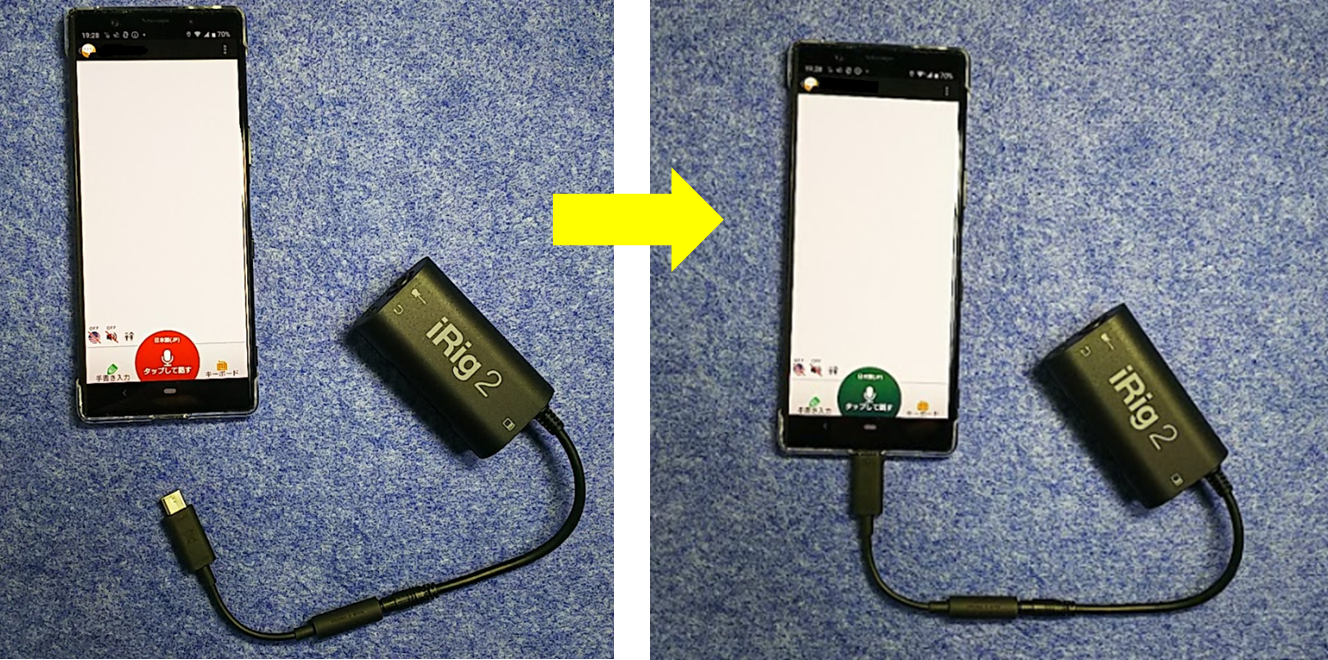
先述した通りに機器を接続します。

UDトークのアプリを立ち上げ、ワイヤレスマイクロホンのスイッチをONにして、タップして話すを押して、ワイヤレスマイクに向かって話せばOKです。
10メートルほど離れた場所から、実際に新聞記事を音読してみました。正しく音声を文字に変換できています。

右上のメニューボタンを押すと、ログを消去したり、ログをメールで送ってテキスト化したりできます。

Live Transcribeの場合
Live Transcribeを使う場合も、接続方法はUDトークの場合と同じです。iRig2が正しく認識されているかどうかを確認するために、アプリを立ち上げた後、左下にある設定ボタンを押します。
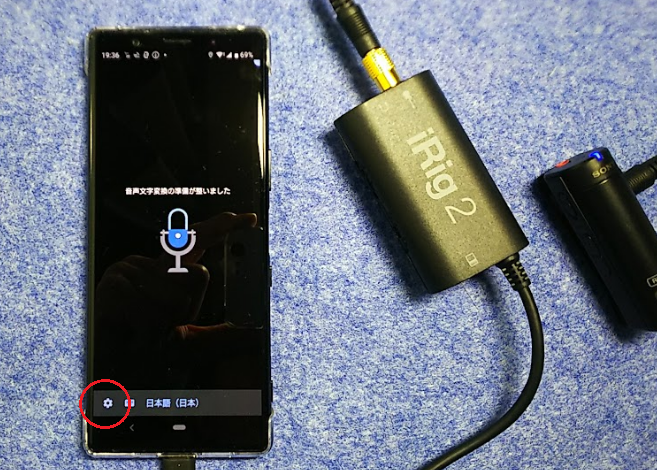
その他の設定ボタンを押します。
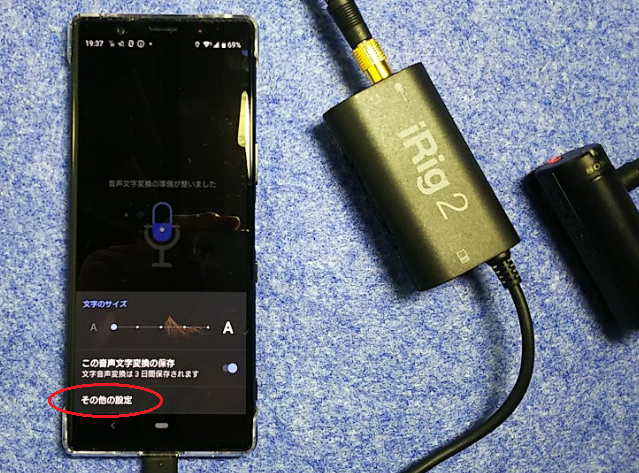
マイクの項目に「有線ヘッドフォン」と記載されていたらiRig2が正しく認識されています。

このマイク部分が「このデバイス」という表示のままだったら、iRig2が正しく認識されていないということになります。
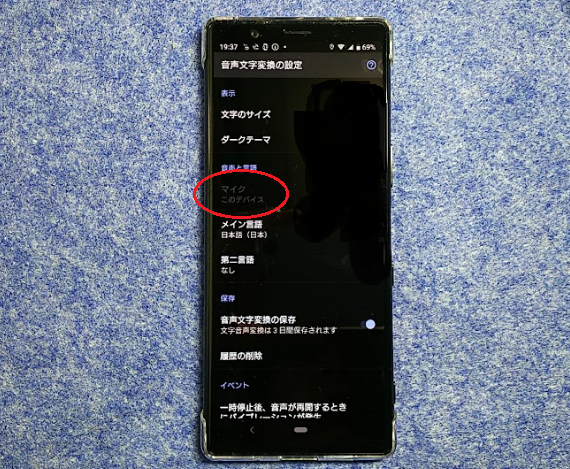
UDトークと同様、正しく文字変換できています。

Live Transcribeもログをテキスト化できます。ログ画面上を長押し、「音声文字変換を選択」を押します。
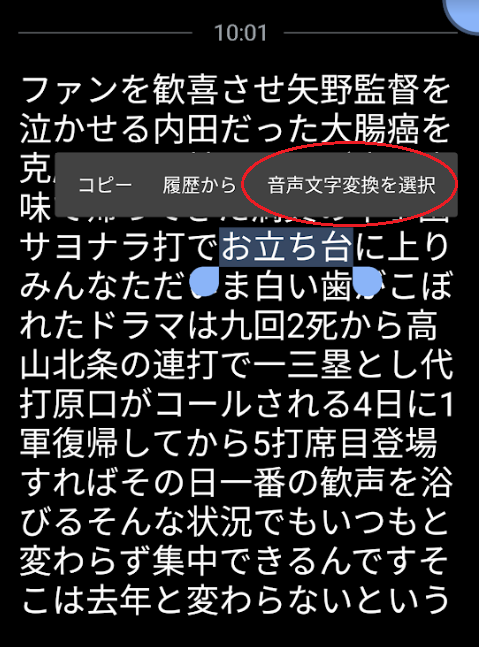
ログが一括で選択されるので、コピーを押し、ワードやメールに張り付けます。
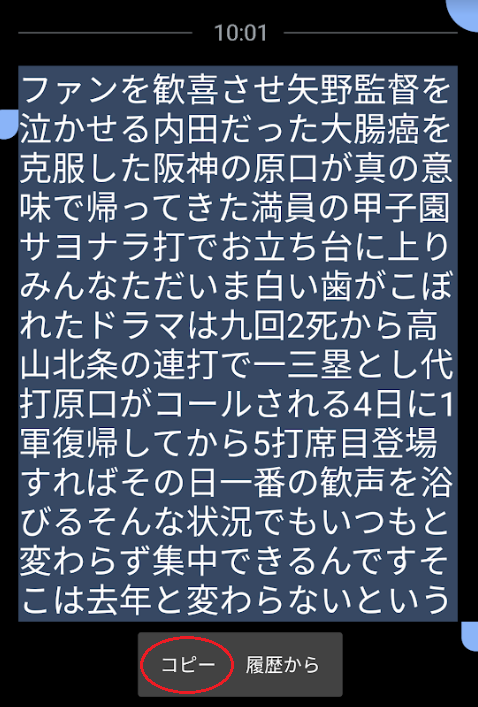
メイン言語と第二言語を切り替えると第二言語もそのまま文字表記してくれます。

iRig2を使わない方法
iRig2とSONYのワイヤレスマイクロホンを用いた文字表記の方法はとても便利である一方、すべてを購入するとなると2~3万円程のお金が必要になります。参考までにiRig2やワイヤレスマイクロホンを使わずに、少し離れた話者の声を文字表記する方法も載せておきます。
1対1の場合

準備するのは、3.5㎜オーディオ変換ケーブル(3極メス×2-4極オス)とピンマイクです。どちらも家電量販店で数百円程で購入できます。ピンマイクは2m弱ほどの長さがあります。

対複数人で話す時
基本は上記の機器と同じですが、そこに複数のマイクを使用するためのケーブル(マルチイヤホンスプリッター)を追加します。


マルチイヤホンスプリッターの値段は1,000円前後です。オレンジの矢印のところにピンマイクをさすことができます(1人に付き1つのピンマイクをつけてもらうイメージ)。グループ学習などの場面でおすすめです。





